Passo-a-Passo para instalação do Módulo maxiPago! para Woocomerce
Este manual tem como finalidade, auxiliar nossos clientes no processo de instalação e configuração do plug-in para WooCommerce.
WordPress é um aplicativo de sistema de gerenciamento de conteúdo para web, escrito em PHP com banco de dados MySQL, voltado principalmente para a criação de sites e blogs via web. Essa é uma das ferramentas mais famosas na criação de blogs disputando diretamente com o serviço do Google chamado Blogger.
WooCommerce é um plugin gratuito que permite a criação de lojas virtuais diretamente através do WordPress. Ele funciona como um kit de ferramentas modular contendo os elementos mais comuns em eCommerce como carrinho de compras, gerenciamento de estoques, estatísticas, gateways de pagamento, etc.
Download do Plug-in maxiPago!
Para efetuar o download do plug-in maxiPago! siga as instruções abaixo:
1 – Acesse o link: https://github.com/maxipago/modulo-woocommerce;
2 – Clique no botão “Clone or Download” e em seguida na opção “Download ZIP”.
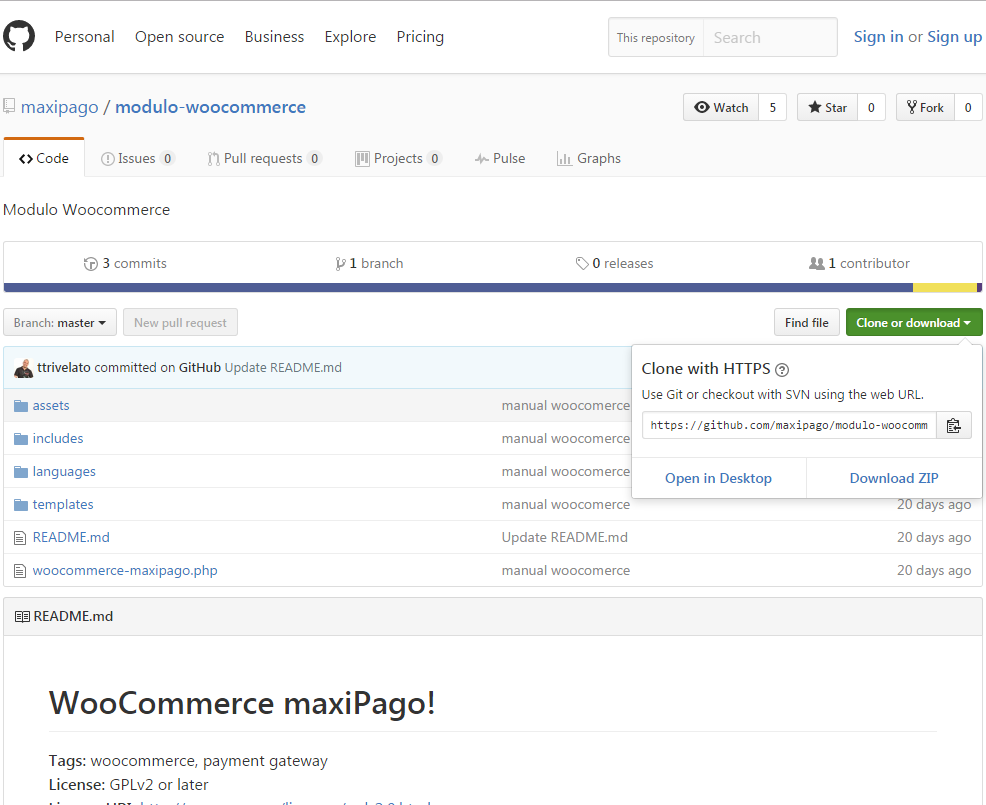
3 – Salve o arquivo em um diretório desejado e aguarde o término do download do arquivo.
Instalando o Plug-in maxiPago!
Ao finalizar o download do Plug-in maxiPago! para o WooCommerce, acesse o painel administrativo de sua loja virtual.
Navegue até a opção Plugins;
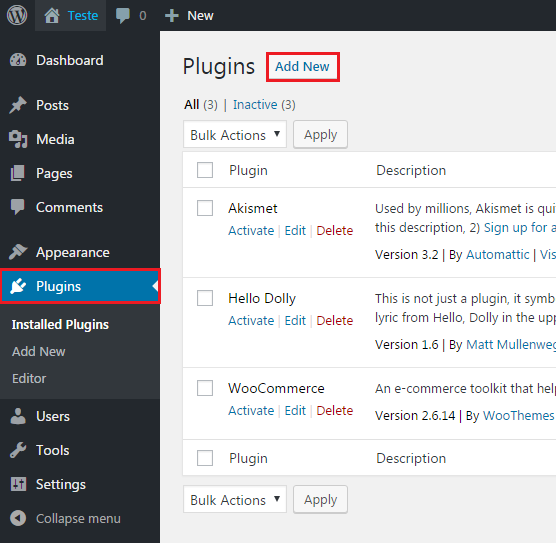
1 – Clique no botão Add New e em seguida clique em “Upload Plugin”;
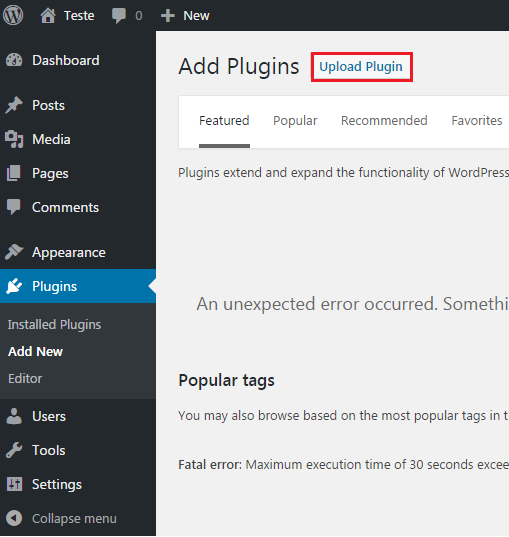
2 – Acesse o diretório onde foi salvo o plug-in maxiPago! para WooCommerce e selecione o arquivo modulo-woocommerce-master, em seguida clique no botão “Install Now”;
3 – Ao término da instalação o WordPress, clique no botão “Active Plugin”.
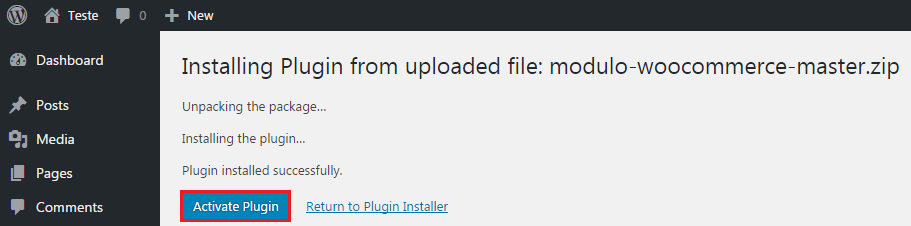
4 – Após a ativação, o lojista será redirecionado para a tela de relação de plug-ins instalados na loja virtual.
Configurando o Plug-in maxiPago!
No menu lateral, navegue até a opção WooCommerce > Settings e em seguida clique em Checkout.
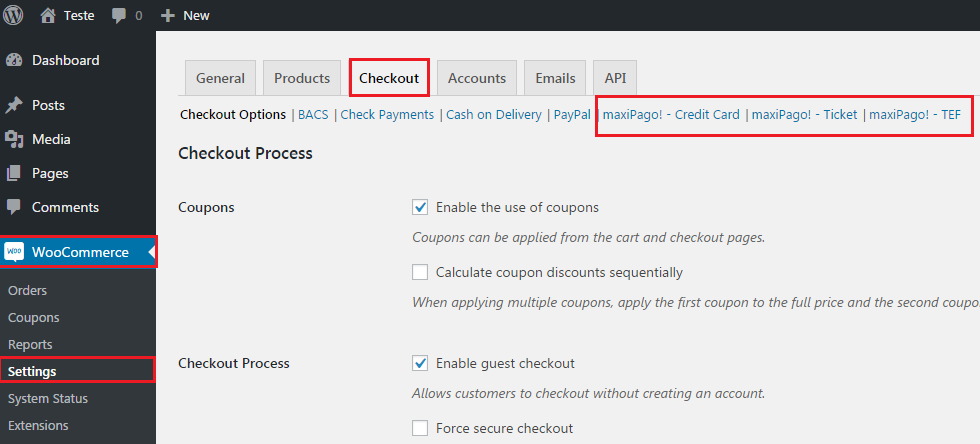
Configurações de Cartão de Crédito
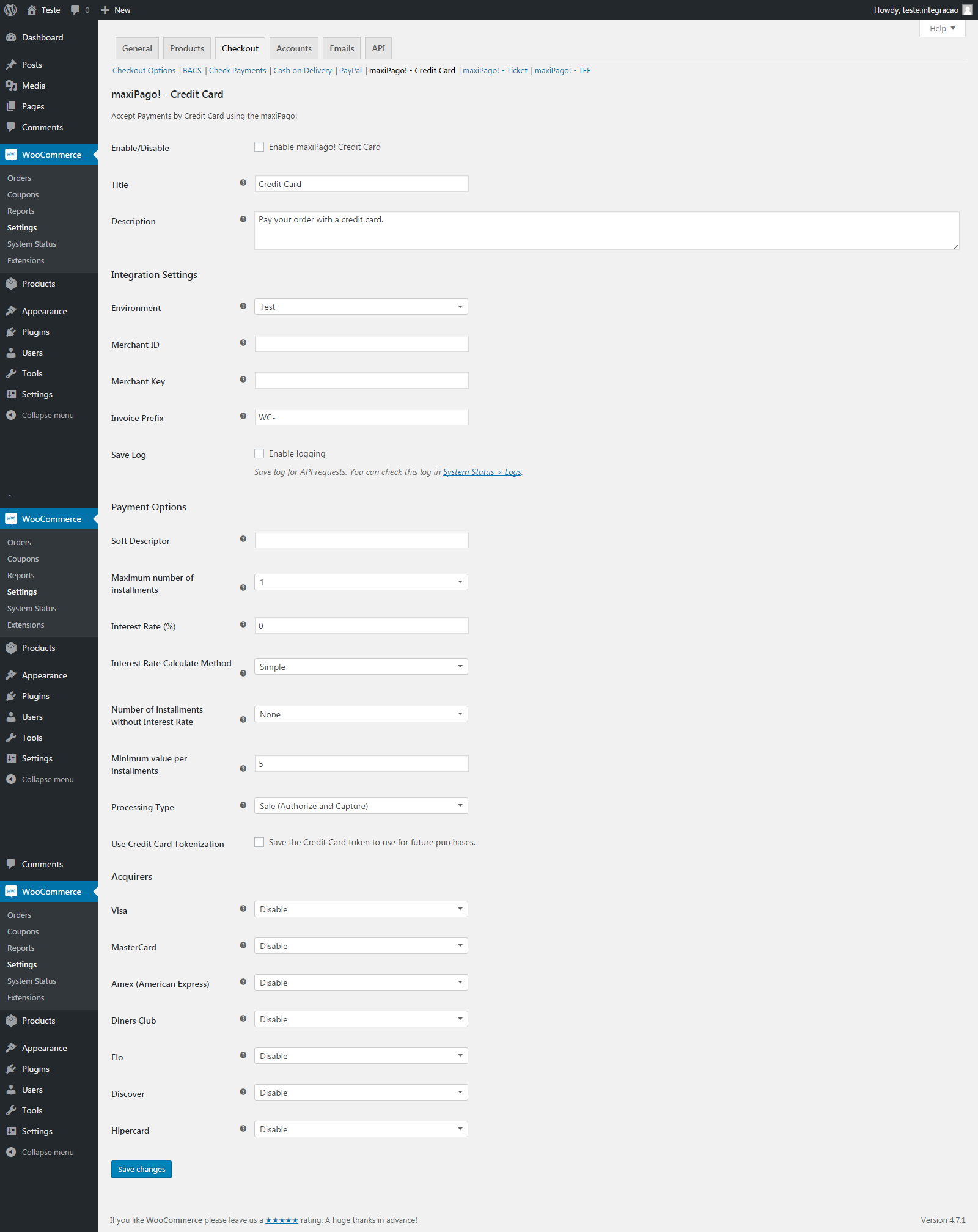
- Habilitar/desabilitar – Clique no checkbox para habilitar o pagamento via Cartão de Crédito.
- Título – Nome de como o meio de pagamento será exibido na tela de Checkout da loja.
- Descrição – Coloque um texto para a descrição do meio de pagamento.
- Ambiente – Selecione o tipo de ambiente: Teste ou Produção.
- Merchant ID – Informe o ID da loja que corresponde ao ambiente selecionado.
- Merchant Key – Informe a Chave (token) de identificação da loja que corresponde ao ambiente selecionado.
- Prefixo do Pedido – Insira um prefixo para seus números de pedido..
- Salvar Log – Selecione o checkbox para salvar as solicitações de API.
- SoftDescriptor – Inserir um campo descritivo que aparecerá na fatura do cliente. Use apenas letras e números sem espaços.
- Número máximo de parcelas – Número máximo de parcelas para pedidos em sua loja,
- Taxa de Juros (%) – Percentual de juros que será cobrado ao cliente na parcela.
- Método para Cálculo de juros – Escolha o método para cálculo de juros.
- Número de parcelas sem juros – Indique o número de parcelas sem juros.
- Tipo de Processamento – Escolha o tipo de processamento.
- Usar Tokenização – Selecione o checkbox para habilitar a serviço de tokenização.
- Adquirentes – Para as bandeiras listadas ative apenas as bandeiras aceitas pela adquirente contratada.
Configurações de Boleto
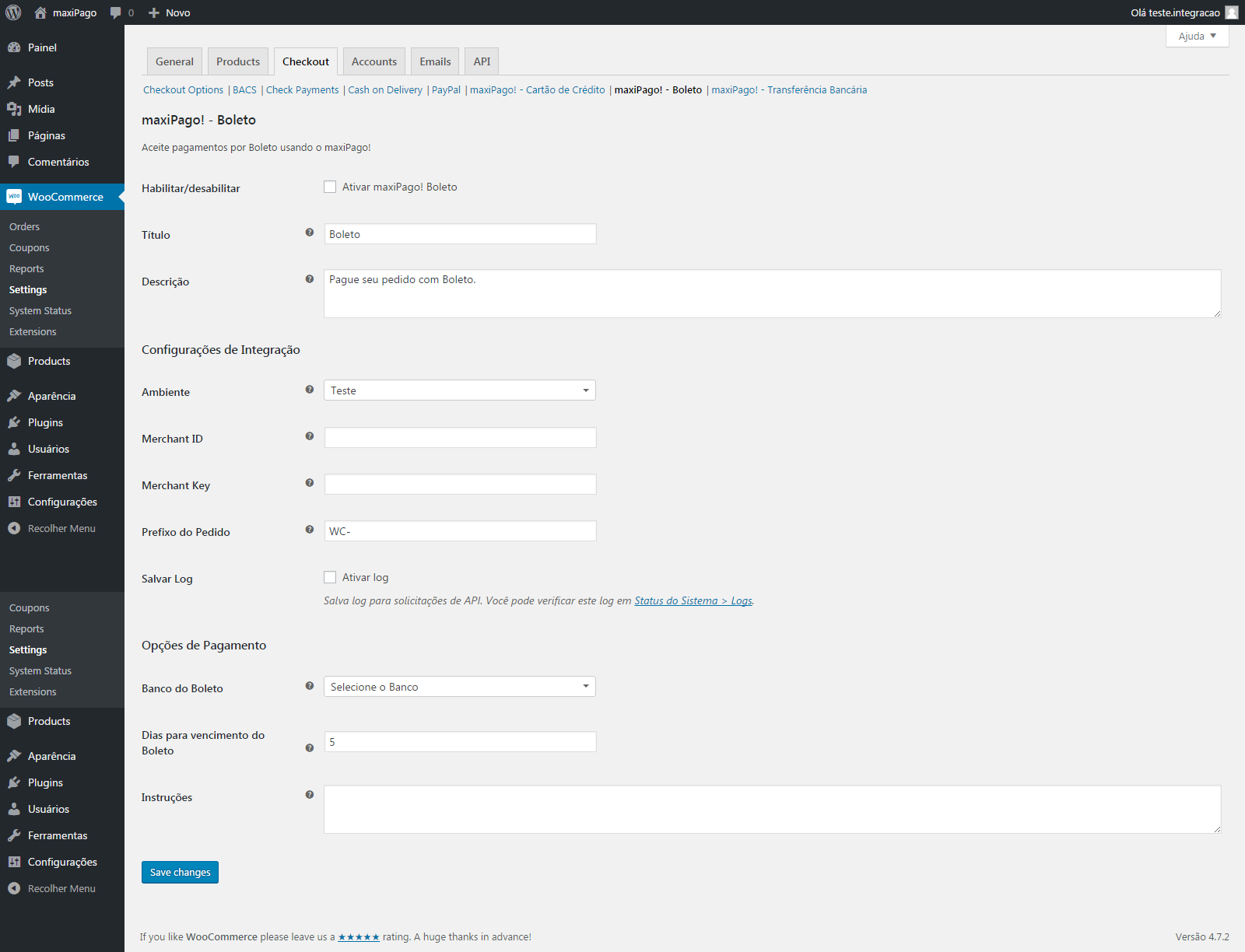
- Habilitar/desabilitar – Marque o checkbox para ativar o meio de pagamento via boleto.
- Título – Nome de como o meio de pagamento será exibido na tela de Checkout da loja.
- Descrição – Coloque um texto para a descrição do meio de pagamento.
- Ambiente – Selecione o tipo de ambiente: Teste ou Produção.
- Merchant ID – Informe o ID da loja que corresponde ao ambiente selecionado.
- Merchant Key – Informe a Chave (token) de identificação da loja que corresponde ao ambiente selecionado.
- Prefixo do Pedido – Insira um prefixo para seus números de pedido.
- Salvar Log – Selecione o checkbox para salvar as solicitações de API.
- Banco do Boleto – Escolha o banco para o boleto.
- Dias para vencimento do Boleto – Escolha o número de dias para o vencimento do boleto.
- Instruções – Digite as instruções que aparecerão no boleto.
Configurações de Transferência Online
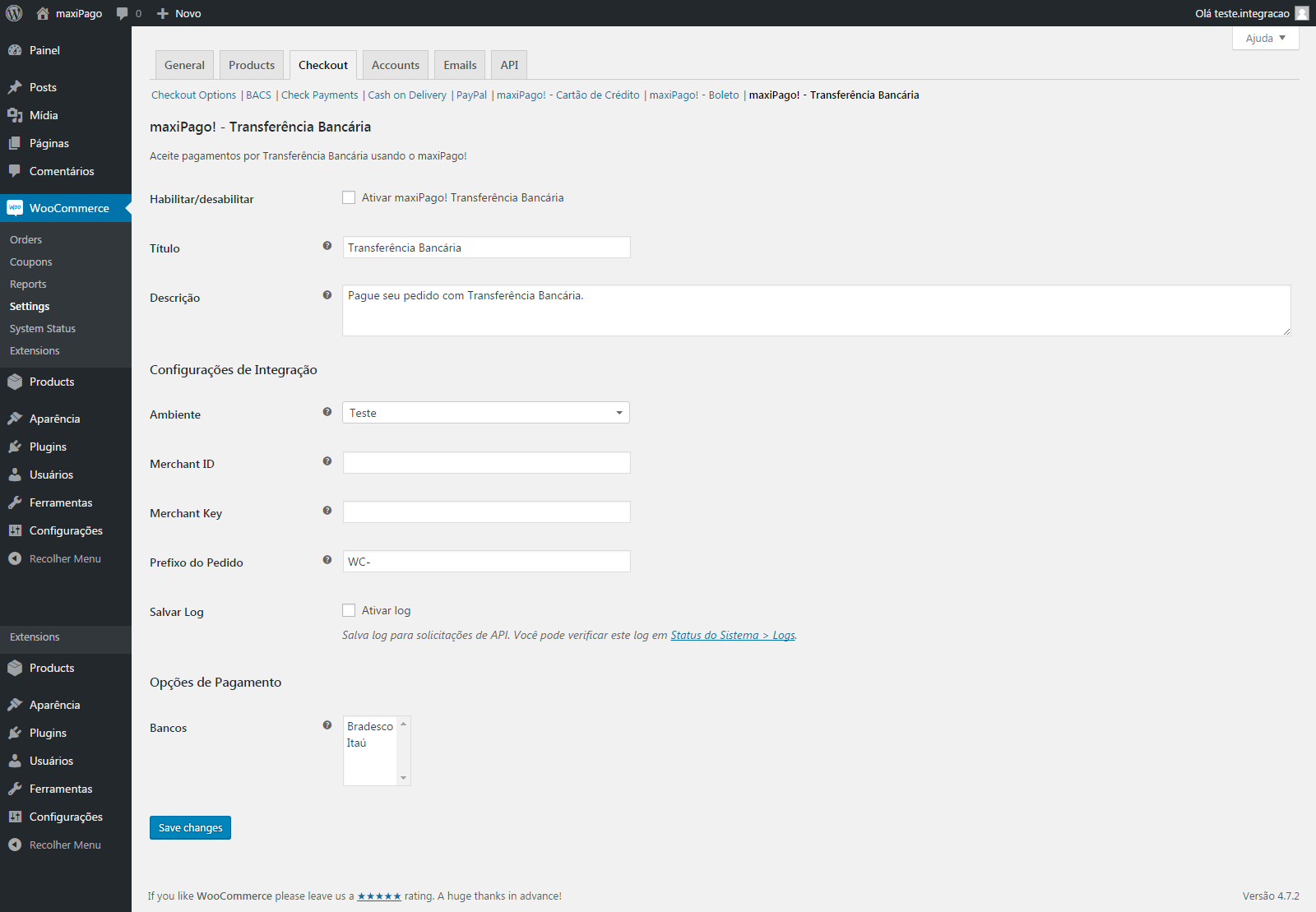
- Habilitar/desabilitar – Marque o checkbox para ativar o meio de pagamento via boleto.
- Título – Nome de como o meio de pagamento será exibido na tela de Checkout da loja.
- Descrição – Coloque um texto para a descrição do meio de pagamento.
- Ambiente – Selecione o tipo de ambiente: Teste ou Produção.
- Merchant ID – Informe o ID da loja que corresponde ao ambiente selecionado.
- Merchant Key – Informe a Chave (token) de identificação da loja que corresponde ao ambiente selecionado.
- Prefixo do Pedido – Insira um prefixo para seus números de pedido.
- Salvar Log – Selecione o checkbox para salvar as solicitações de API.
- Bancos – Escolha seus Bancos.

