Passo-a-Passo para instalação do Módulo maxiPago! para Prestashop
Este manual tem como finalidade, auxiliar nossos clientes no processo de instalação e configuração do plug-in para a plataforma Prestashop.
Download do Plug-in maxiPago!
Para efetuar o download do plug-in maxiPago! siga as instruções abaixo:
1 – Acesse o link: https://github.com/maxipago/modulo-prestashop;
2 – Clique no botão “Clone or Download” e em seguida na opção “Download ZIP”.
3 – Salve o arquivo em um diretório desejado e aguarde o término do download do arquivo.
Instalando o Plug-in maxiPago!
Ao finalizar o download do Plug-in maxiPago! para o Prestashop, acesse o diretório ao qual o arquivo foi salvo e descompacte o mesmo. Copie a pasta que foi descompactada e cole na diretório “MODULES” do Prestashop.
Feito o processo acima, acesse o painel administrativo do Prestashop, no menu lateral acesse: Módulos > Módulos e Serviços.
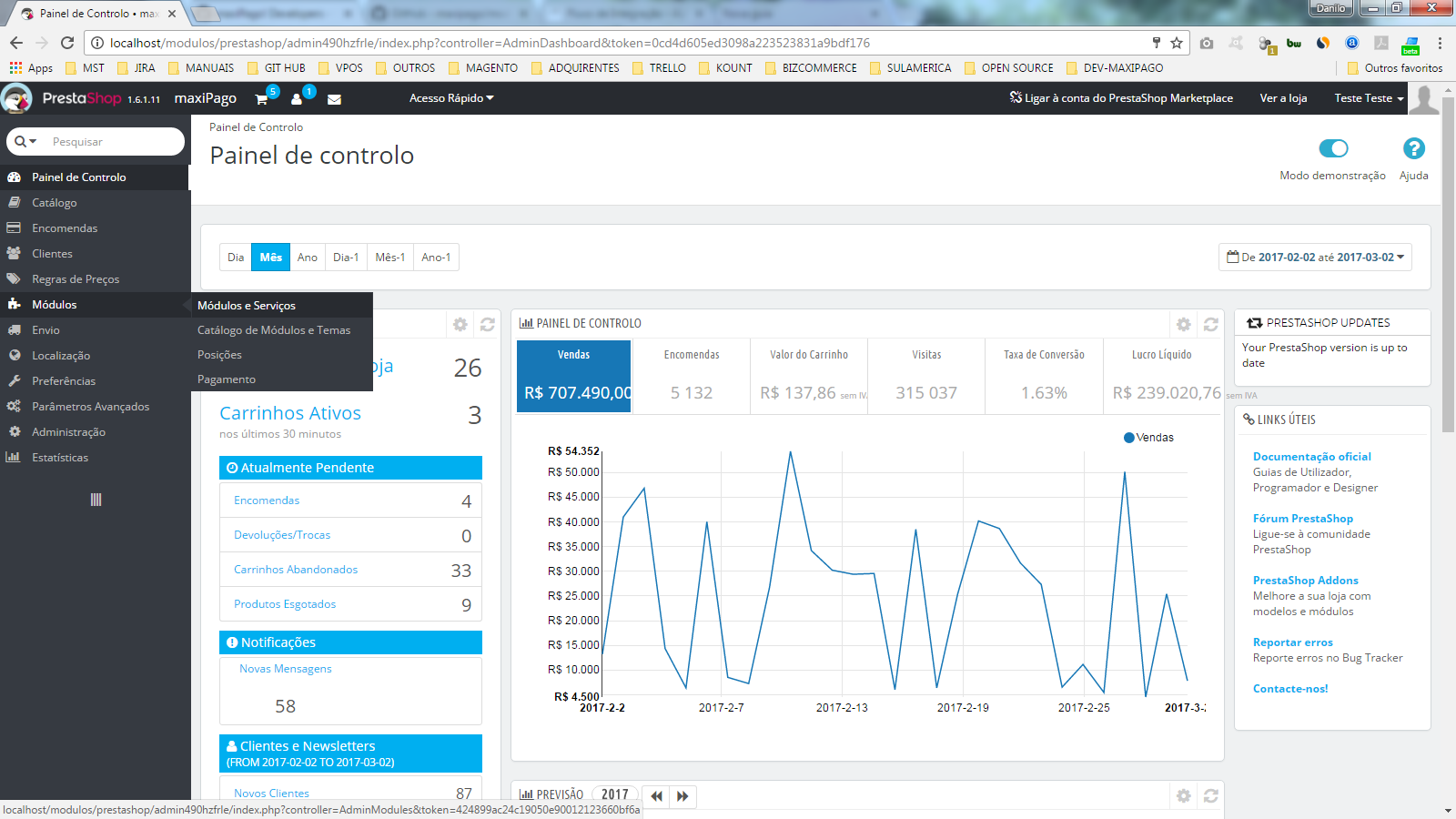
Você será direcionado para a tela de instalação de módulos do Prestashop. Nesta tela, no campo de pesquisa digite “maxiPago”. Veja que o módulo será exibido para instalação e em seguida clique no botão “Instalar”.
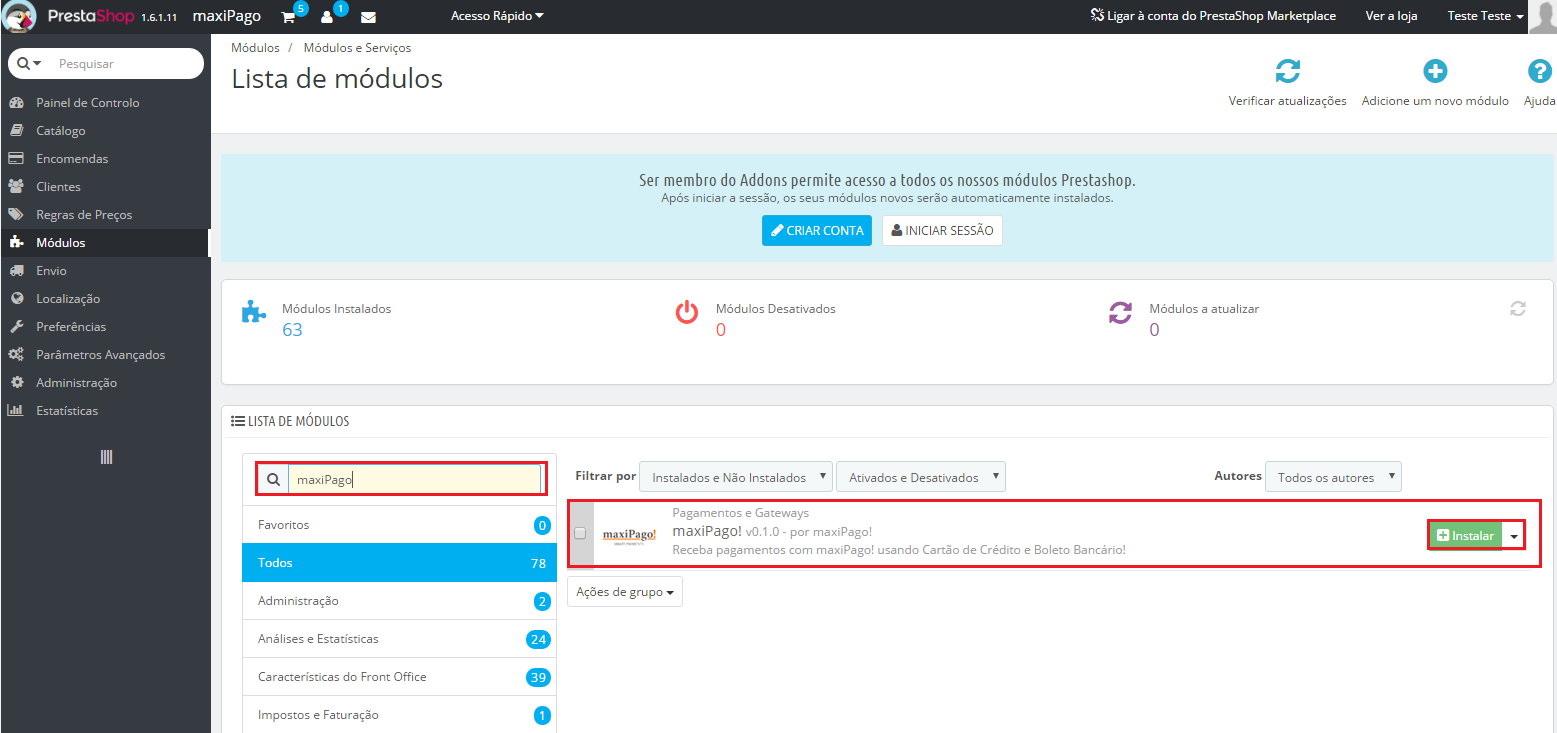
Ao clicar em instalar, será exibida uma nota do Prestashop perguntando se deseja realmente instalar o módulo, na mensagem clique em “Prosseguir com a instalação”.
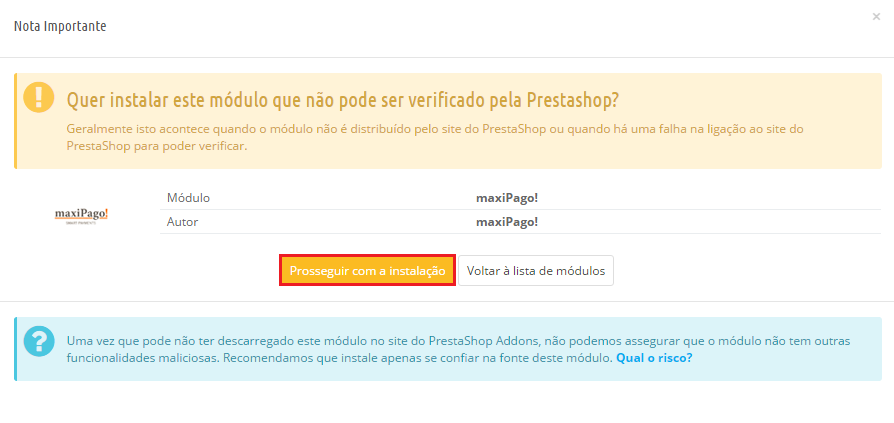
Depois de clicar no botão “Prosseguir com a instalação”, aguarde a conclusão. Após concluir, você visualizará a mensagem de que o módulo foi instalado com sucesso e será direcionado para a tela de configuração dó módulo.
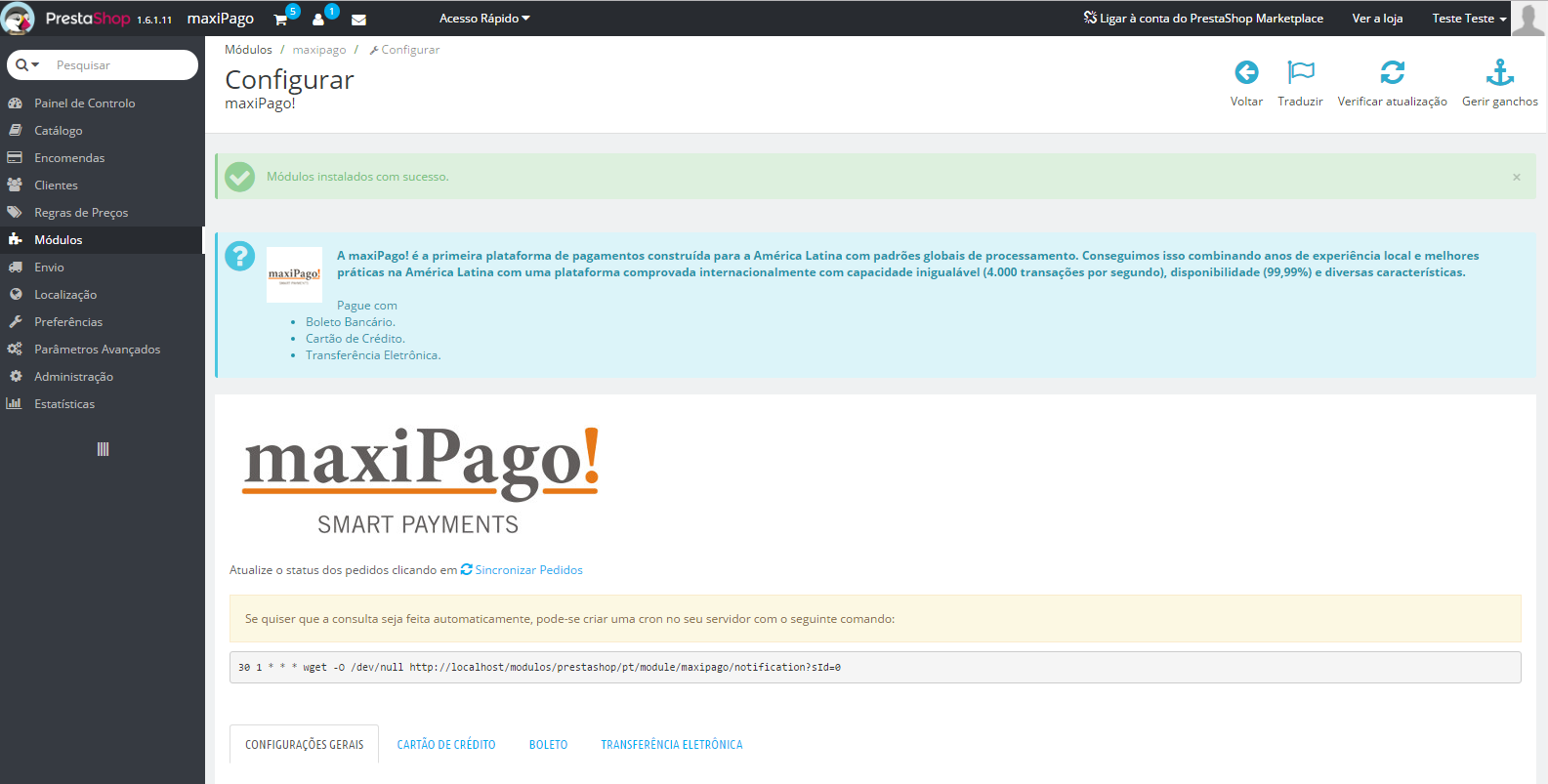
Configurando o Plug-in maxiPago!
Na tela de configuração do módulo, você terá acesso a 4 guias, são elas: Configurações Gerais, Cartão de Crédito, Boleto e Transferência Bancária.
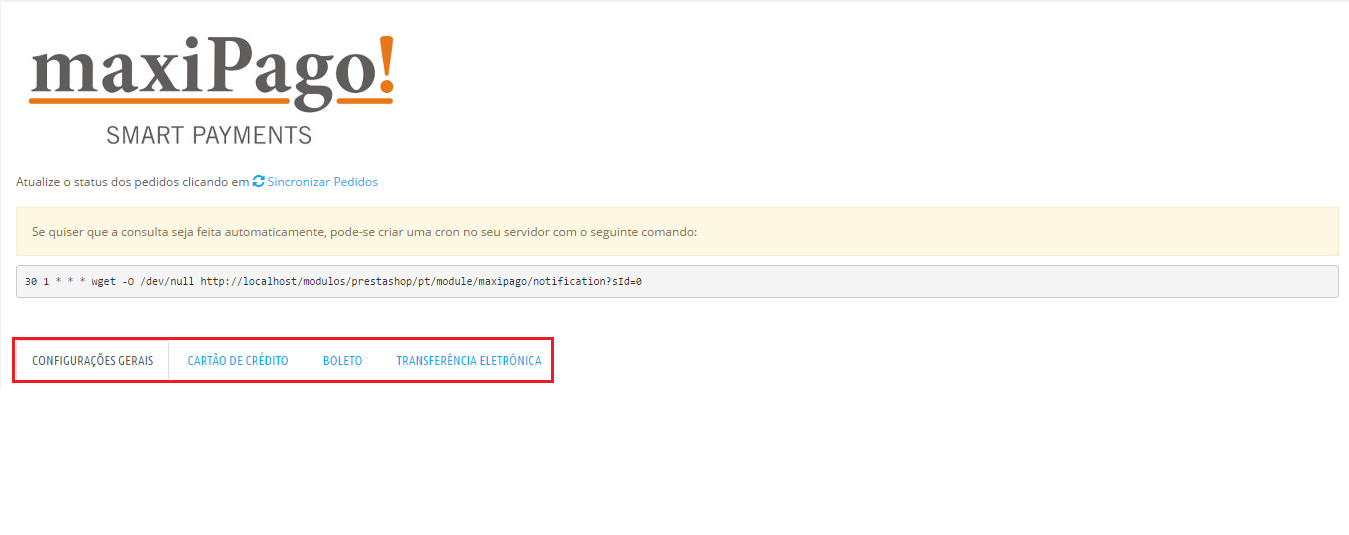
Configurações Gerais
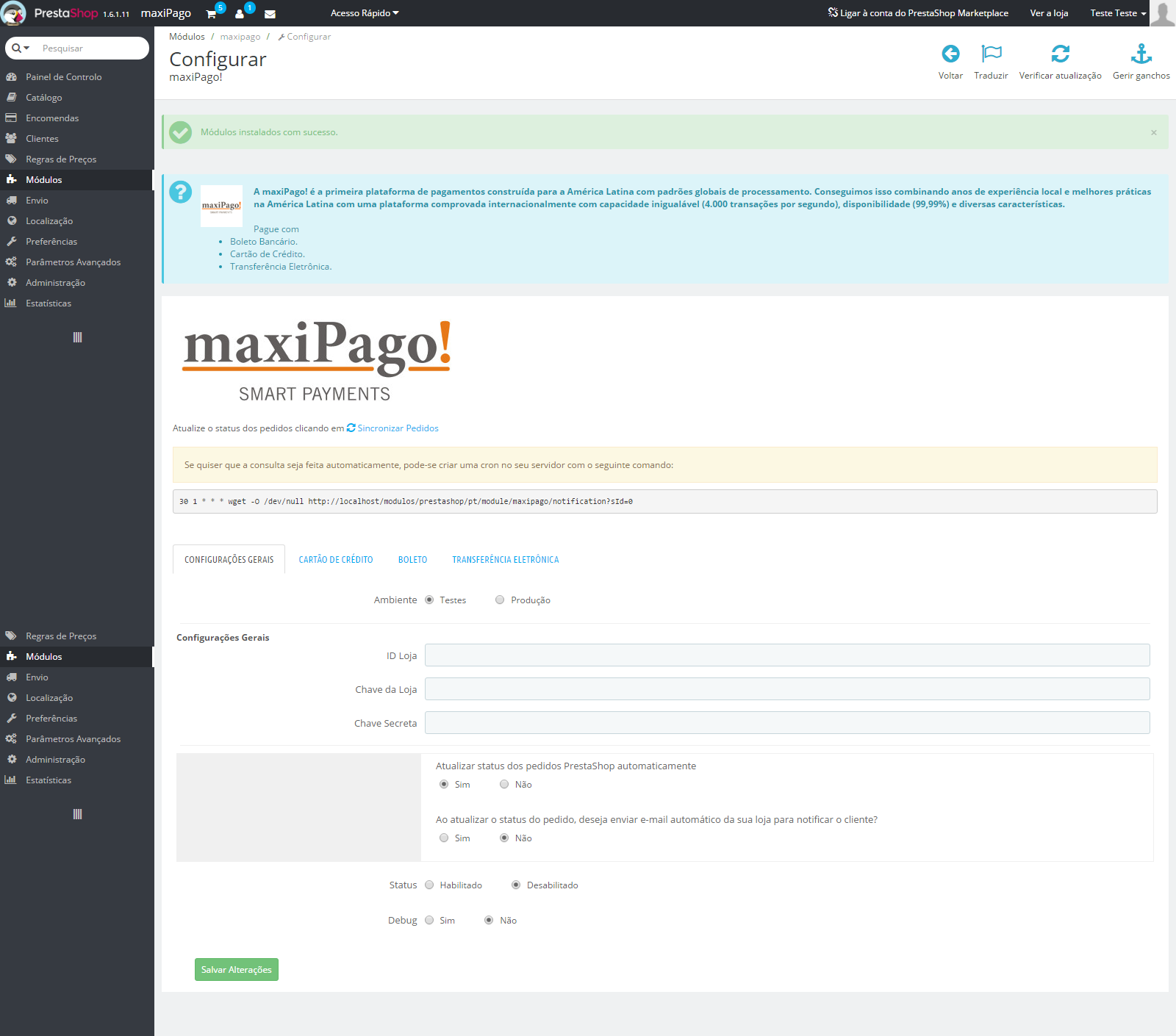
- Ambiente – Selecione o tipo de ambiente: Teste ou Produção.
- Merchant ID – Informe o ID da loja que corresponde ao ambiente selecionado.
- Merchant Key – Informe a Chave (token) de identificação da loja que corresponde ao ambiente selecionado.
- Atualizar status dos pedidos Prestashop automaticamente – Selecione “Sim” ou “Não”.
- Ao atualizar o status do pedido, deseja enviar e-mail automático de sua loja para notifiar o cliente? – Selecione “Sim” ou “Não.
- Status – Selecione Habilitar para habilitar o módulo ou Desabilitado para desativar.
- Debug – Selecione o checkbox para salvar as solicitações de API.
Configurações de Cartão de Crédito
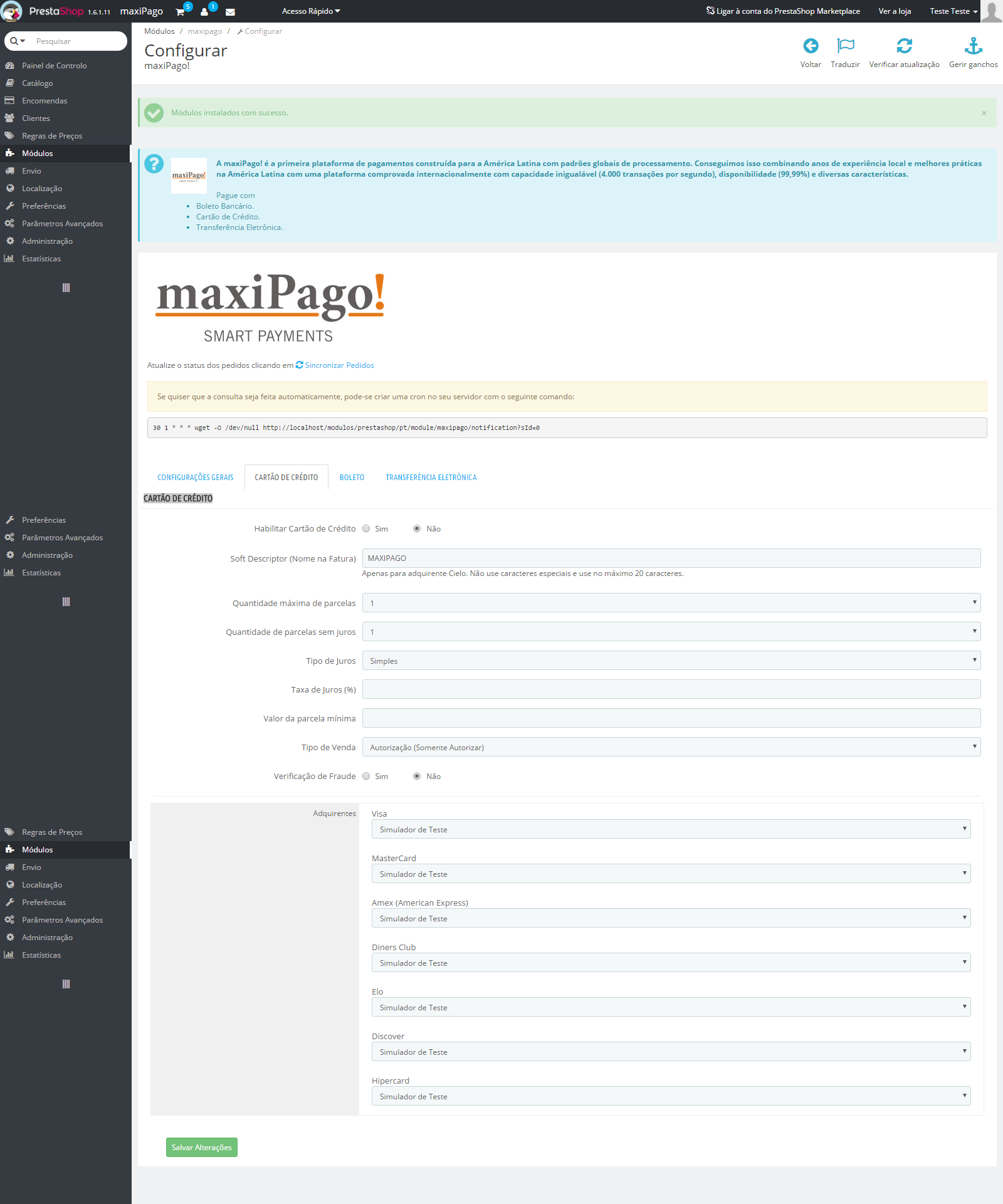
- Habilitar/desabilitar – Clique no checkbox para habilitar o pagamento via Cartão de Crédito.
- SoftDescriptor – Inserir um campo descritivo que aparecerá na fatura do cliente. Use apenas letras e números sem espaços.
- Quantidade máxima de parcelas – Número máximo de parcelas para pedidos em sua loja,
- Quantidade de parcelas sem juros – Indique o número de parcelas sem juros.
- Tipo de Juros – Escolha o método para cálculo de juros.
- Taxa de Juros (%) – Percentual de juros que será cobrado ao cliente na parcela.
- Valor de parcela mínima – Valor mínimo de parcela.
- Tipo de Venda – Escolha o tipo de processamento.
Configurações de Boleto
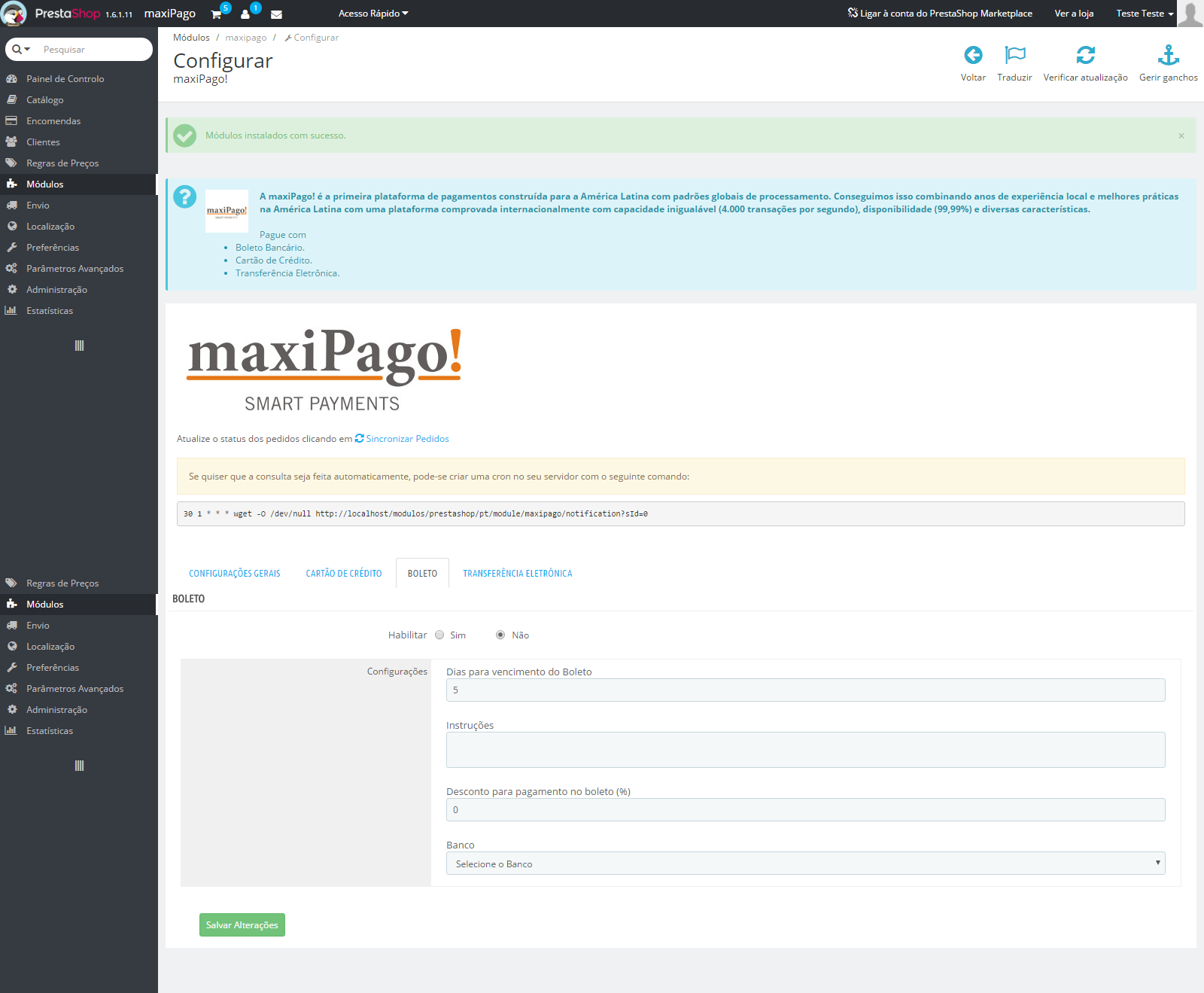
- Habilitar/desabilitar – Marque o checkbox para ativar o meio de pagamento via boleto.
- Instruções – Digite as instruções que aparecerão no boleto.
- Desconto para pagamento no boleto (%) – Informe o percentual de desconto para pagamento via boleto.
- Banco do Boleto – Escolha o banco para o boleto.
Configurações de Transferência Online
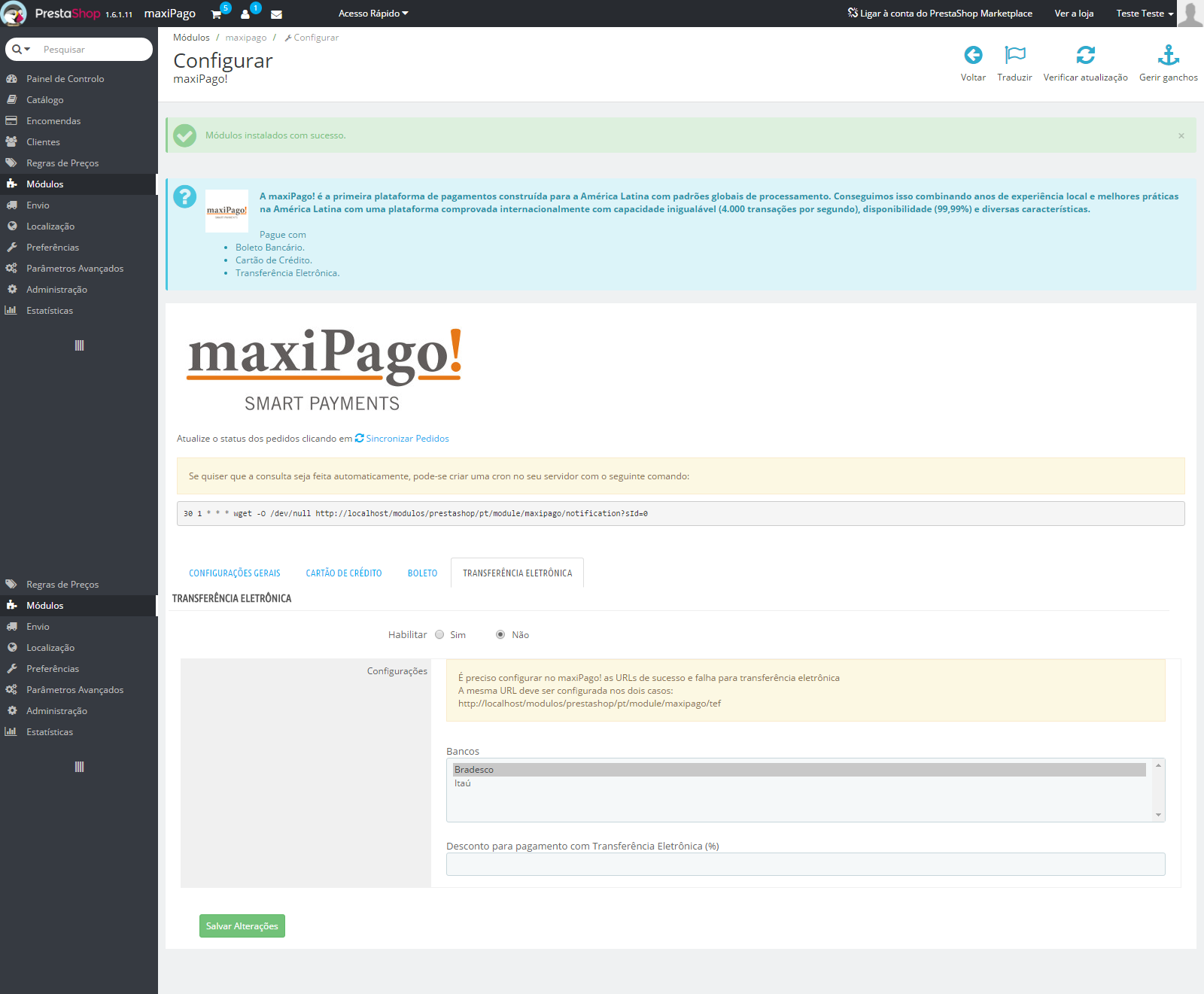
- Habilitar/desabilitar – Marque o checkbox para ativar o meio de pagamento via boleto.
- Bancos – Escolha seus Bancos.
- Desconto para pagamento com Transferência Bancária – Informe o percentual de desconto para pagamento via Transferência Bancária.

